3. 图层
什么是图层?
每个图层都相当于一个透明的薄膜,可以独立地添加、编辑和调整,而不会影响其他图层上的内容。通过使用图层,用户可以对图像进行非破坏性的编辑,以使其更加灵活和可控。每个图层可以包含图像、文本、形状、效果等元素,并且可以对这些元素进行单独的编辑和控制。用户可以通过更改图层的位置、大小、透明度、混合模式、遮罩等属性来实现各种效果和调整。此外,通过创建图层组,可以更好地组织和管理多个相关的图层,以便更好地进行图像编辑和设计工作。
图层的功能是Photoshop软件的核心特点之一,也是图像处理和设计工作中必不可少的功能之一。使用图层可以在不破坏原图像的前提下进行编辑,例如调整图层的不透明度、使用图层样式添加特效、利用钝化蒙版滤镜高亮显示细节等。此外,还可以使用调整图层对图像中的颜色和色调进行调整,而不改变图像的像素,从而提供更好的控制力和灵活性。智能对象作为一种特殊的图层类型,可以保留图像的源内容及其所有原始特性,使得在不影响原始图像的情况下对图层进行编辑成为可能
图层类型
- 普通图层
- 背景图层
- 智能对象图层
- 调整图层
- 填充图层
- 矢量图层
- 3D图层
- 文字图层
- ....
创建图层
图层面板下方第6个按钮是创建空白图层
在菜单栏中找到:图层 -> 新建 -> 图层;这里也是可以创建,而且这里还可以添加各种混合通道,下面还有一些混合模式的提示
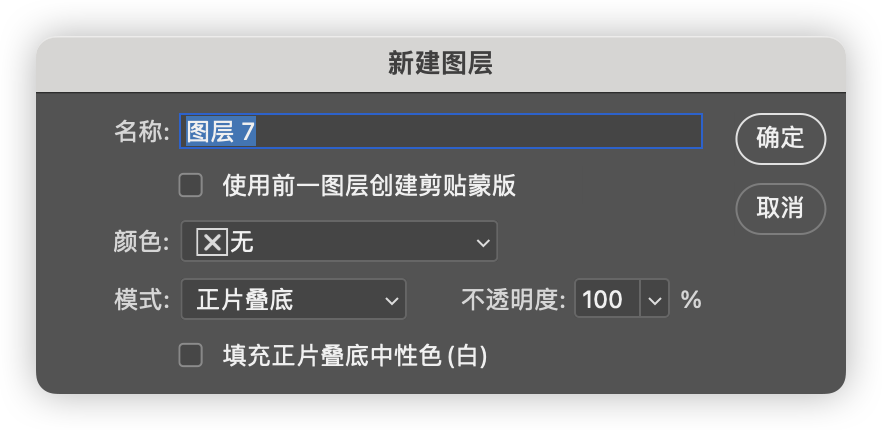
图层面板的操作,一般都在右下角,或者在菜单栏中有一个图层
常见功能有:给图层增加颜色标签、创建、隐藏、删除图层、修改图层顺序、复制图层

图层筛选
图层筛选分为:类型、名称、效果、模式、属性、颜色、智能对象、选定、画板;还有筛选开关
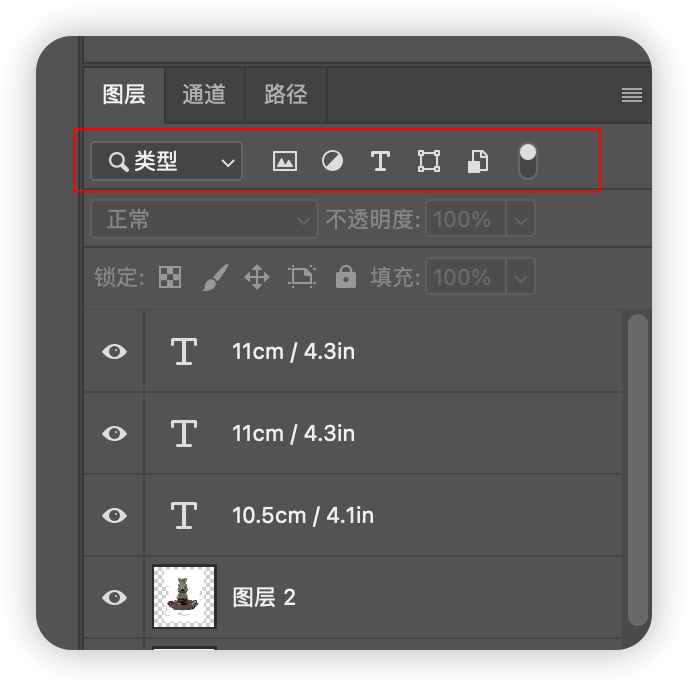
锁定图层
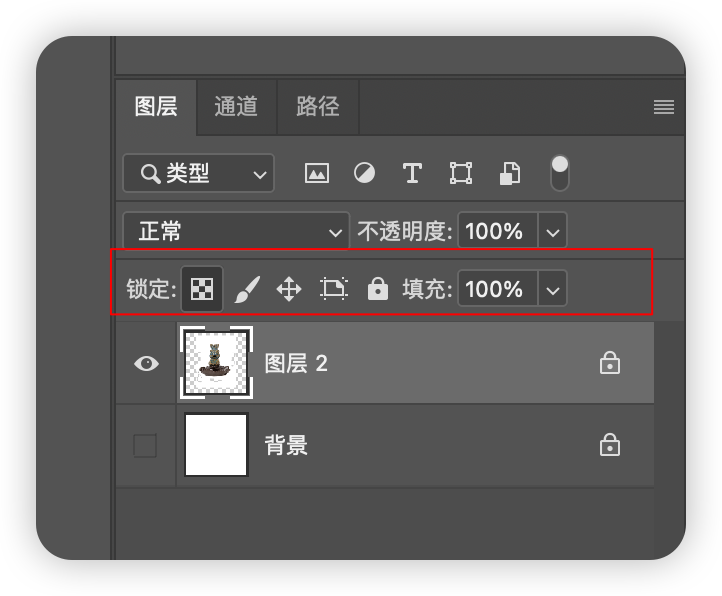
1. 锁定透明像素
当我们锁定了透明像素时,图层透明区域就不能再操作了
不影响我们移动、变形等命令
2.锁定图像像素
锁定了之后,不能再操作图像了,透明区域也是不行的。
不影响我们移动、变形等命令
3. 锁定位置
不能移动和变形
4.锁定全部
所有操作都不行了
5. 防止在画板和画框内外自动嵌套
2023版ps有,没理解什么意思
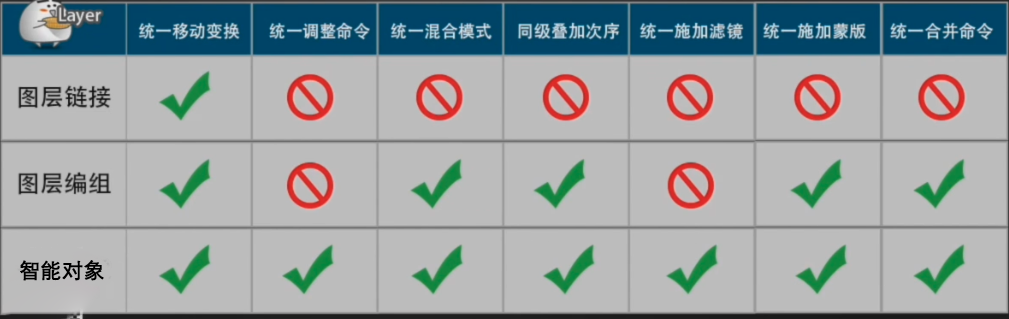
图层链接
将2个或以上的图层链接在一起,然后可以操作他们、如移动、变形等
操作:选中要链接的图层,点击下方的🔗按钮就可以连一起了;也可以在图层上右键点图层链接;或者在菜单栏中找到:图层 -> 链接图层
我们也可以点击一个已链接的图层后,在菜单栏找到:图层 -> 选择链接图层; 这样就能选中已经链接的图层啦
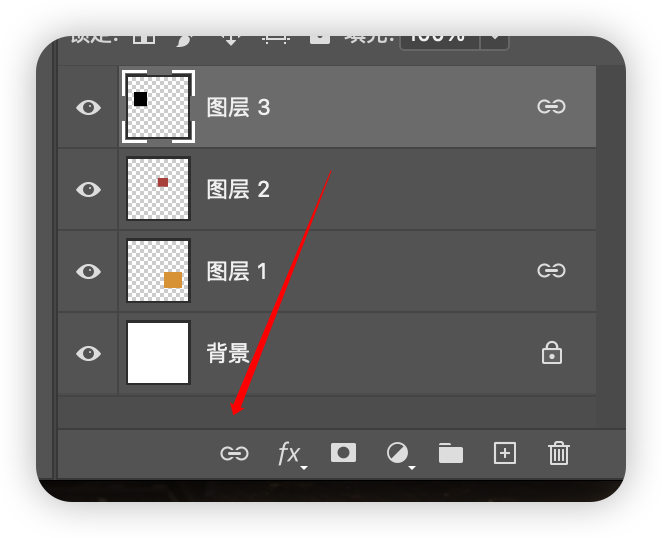
图层分组
可以把相同属性/颜色/形状/功能...来进行分类,改到一个组中进行管理
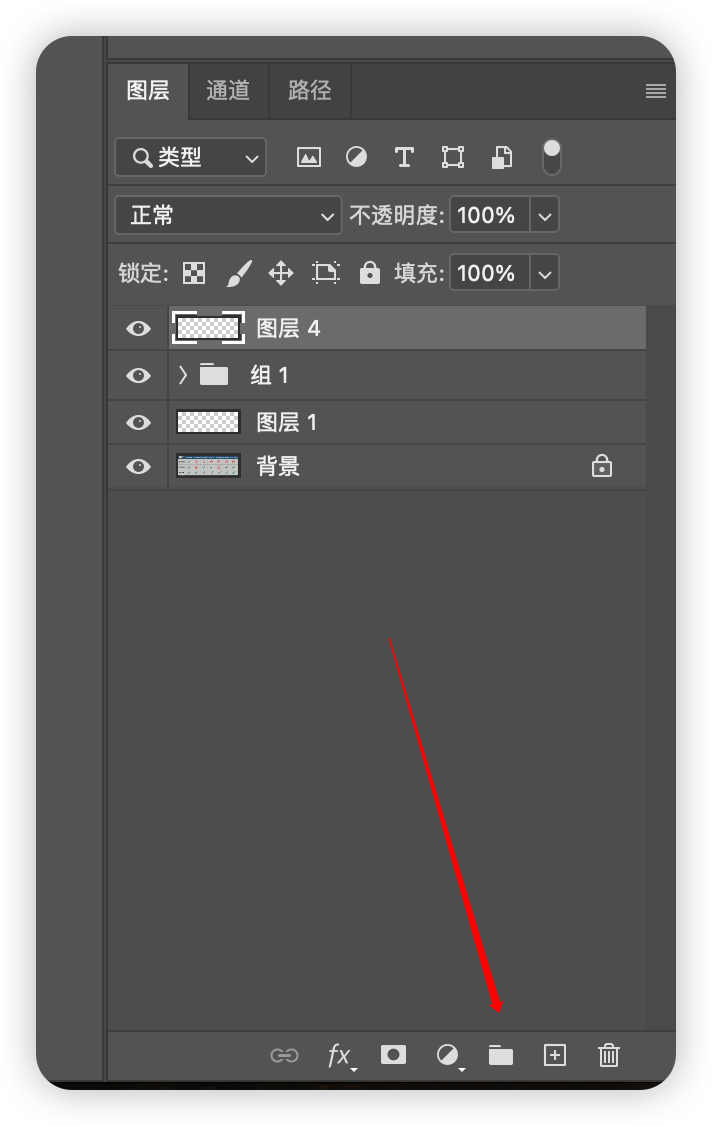
可以点击上图中这个按钮,创建一个新组
点击的时候可以按住Alt键,可以给该组设置一些信息
我们也可以在选中一些要归类的图层,再点击创建组/或者右键创建图,再或者在图层里面也可以创建图层组
也可以把组先创建好,再拖拉图层到该组中
选中图层后,可以使用快捷键:Ctrl + G
取消图层组: Shift + Ctrl + G. ,必须是选中图层组
合并图层
将当前选用的图层向下合并;或者是选中2+n个图层
快捷键:Ctrl. + E
菜单栏:图层 -> 向下合并
注意:如果点击的是单图层向下合并,下面如果是不显示的图层,是无法合并的;
合并所有图层
将所有可见的图层或者图层组合并起来
快捷键:Shift + Ctrl + A
菜单栏:图层 -> 合并可见图层
合并可见图层则更适用于在图像处理过程中需要临时减少图层数量以提高操作效率的场景。例如,在调整多个图层的色彩平衡或对比度时,可以先将可见的图层合并为一个新的图层,以便更方便地进行整体调整。
拼合图像
拼合图层通常用于最终确定图像并准备将其导出或打印时。此时,用户不再需要保留原始的图层结构,而是希望将所有元素合并为一个整体。
2023版没有快捷键
在菜单栏中找到:图层 -> 拼合图像
盖印图层
合并可见图层并创建新的一个图层
快捷键:Shift + Alt + Ctrl + E
图层的不透明度和填充
不透明度修改的是整个图层
而填充更多的是修改图层的颜色值