辅助工具
其实很多工具,在工具栏里都是没有的,但是我们都可以通过菜单栏上面的各个选项来找到,下面记录一些比较有用的
画板(新版PS)
画板是PS中的一个重要元素,它允许用户在一个文档中创建多个独立的绘制区域。每个画板都可以独立进行编辑,互不干扰,这在进行UI设计、海报制作、画册排版等工作时非常有用。通过画板,用户可以更方便地管理多个设计元素或页面,提高工作效率
在创建文件的时候,就要勾选上画板的复选框;然后我们就可以创建多个画板了,在保存的时候,会把所有的画板都保存起来
快捷键: V里也有画板创建,可以随意创建画板;
创建的画板就是和第一个的一样的,其它不会保留信息
网格
快捷键: Ctrl + '
可以帮助用户更精确地对齐、分布和定位图像元素
标尺
标尺是一个非常实用的工具,它可以帮助用户更精确地定位和布局图像元素
菜单栏: 视图 -> 标尺
快捷键: Ctrl + R
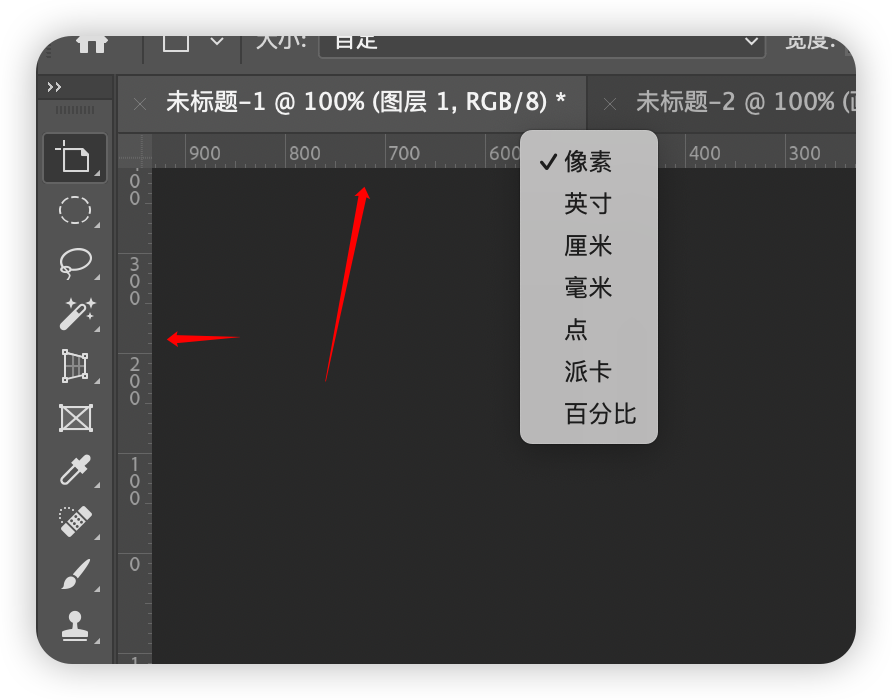
查看当前标题单位
设置归零点:默认在画布左上角为0,标尺的0,0处(如下图)有一个方块,拖到你想设置为0的地方即可,也可以双击恢复到默认状态
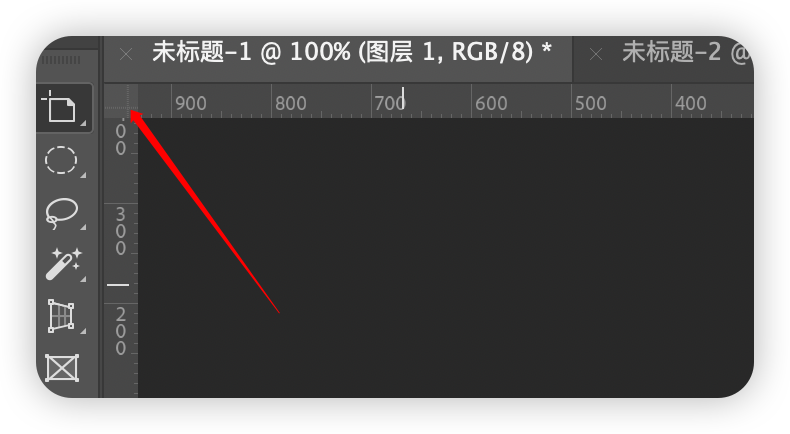
参考线
在菜单栏:视图 -> 参考线
也可以在标尺的XY轴上直接拖一条参考线出来
按住Ctrl键,也可以快捷从X轴的参考线改成Y轴的,反之如此;
在移动工具下,我们可以拖动参考线到想要的位置
隐藏参考线的快捷键是:Ctrl + ;
锁定/解锁参考线的快捷键是:Ctrl + Alt + ;
删除单个参考线: 往标尺方向拉回去就可以了,
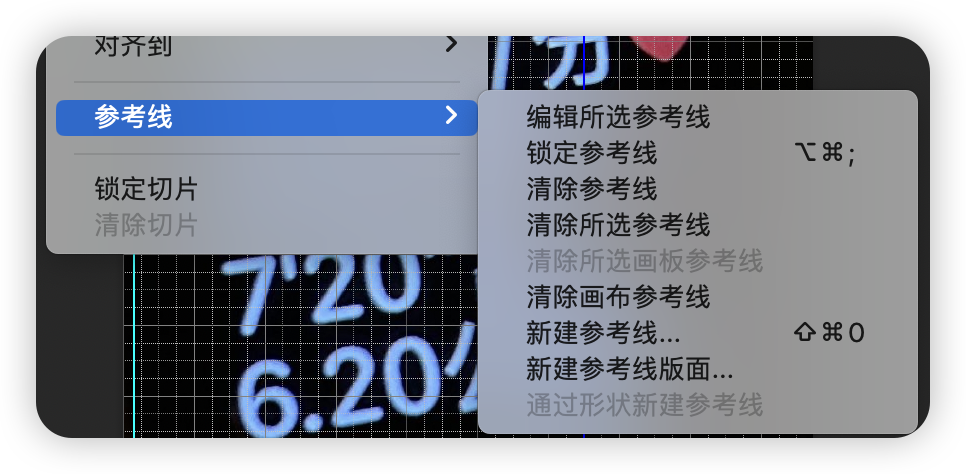
这下面的两组命令是关联的
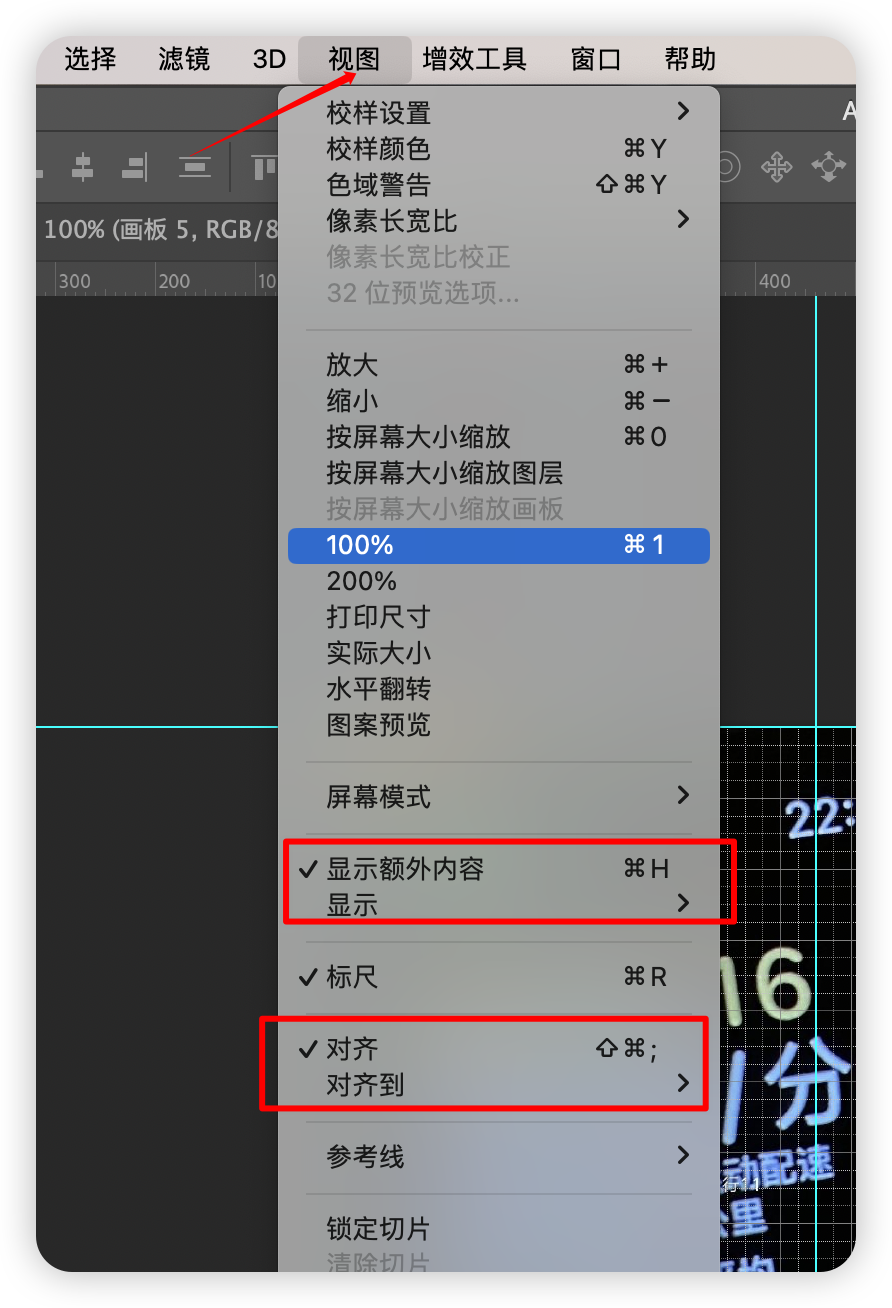
屏幕模式
快捷键: F
或者在前/背景色下面也有小按钮
一、标准屏幕模式
特点:这是Photoshop的默认模式。在这种模式下,Photoshop的所有组件,如菜单栏、工具栏、状态栏等,都被显示在界面上。
适用场景:适合初学者或需要随时访问所有工具和功能的用户。
二、最大化屏幕模式
特点:在此模式下,Photoshop的文件标题栏将被隐藏,从而增加图像编辑区域的可视面积。
适用场景:当需要更专注于图像本身,而不太需要关注文件名或其他标题信息时,此模式非常有用。
三、带菜单栏的全屏模式
特点:此模式下,Photoshop的标题栏和状态栏将被隐藏,但菜单栏仍然保留。这样可以在全屏状态下访问所有菜单命令,同时增加图像编辑区域的可视面积。
适用场景:适合那些需要全屏编辑但又需要随时访问菜单命令的用户
恢复命令
这个命令是恢复到文件最近一次保存的状态
快捷键: F12,mac的没有
在菜单栏中找到:文件 -> 恢复