26. 智能对象
PS(Photoshop)中的智能对象是包含栅格或矢量图像(如Photoshop或Illustrator文件)中的图像数据的图层。以下是对PS智能对象的详细介绍:
一、主要特性
- 非破坏性编辑:智能对象将保留图像的源内容及其所有原始特性,使用户能够对图层执行非破坏性编辑。这意味着可以对图层进行缩放、旋转、斜切、扭曲、透视变换等操作,而不会丢失原始图像数据或降低品质。
- 处理矢量数据:对于矢量数据(如Illustrator中的矢量图片),若不使用智能对象,这些数据在Photoshop中将进行栅格化。而智能对象可以保留矢量数据的原始特性,使其在处理过程中保持清晰度和可编辑性。
- 编辑滤镜:可以随时编辑应用于智能对象的滤镜,并自动更新其所有的链接实例。当变换已应用智能滤镜的智能对象时,Photoshop会在执行变换时关闭滤镜效果,变换完成后,将重新应用滤镜效果。
二、创建方法
- 打开为智能对象:在Photoshop中打开图像文件时,选择“打开为智能对象”命令,即可将图像作为智能对象导入。
- 置入文件:通过Photoshop的“置入嵌入对象”或“置入链接的对象”命令,可以将其他格式的图像文件作为智能对象置入到Photoshop文档中。
- 图层转换:在Photoshop中,可以右键点击图层面板中的图层,在弹出的菜单中选择“转换为智能对象”,或者点击顶部的“图层”菜单,选择“智能对象”下的“转换为智能对象”选项,将现有图层转换为智能对象。
三、应用场景
- 图像编辑:在需要对图像进行多次编辑和变换时,使用智能对象可以保持图像的原始品质和清晰度。
- 滤镜应用:在需要应用多个滤镜并希望随时编辑和调整滤镜效果时,智能对象可以方便地实现这一需求。
- 团队协作:在团队协作中,使用智能对象可以确保团队成员之间的图像文件保持一致性和可编辑性。
四、注意事项
- 像素数据操作:无法对智能对象图层直接执行会改变像素数据的操作(如绘画、减淡、加深或仿制),除非先将该图层转换成常规图层(将进行栅格化)。
- 取消智能对象:要取消智能对象,可以右键点击图层面板中的智能对象图层,选择“栅格化图层”选项。但请注意,栅格化后将无法恢复智能对象的特性。
五、实操记录
区分图层是否为智能对象
看图层的右下角是否有图中的图标
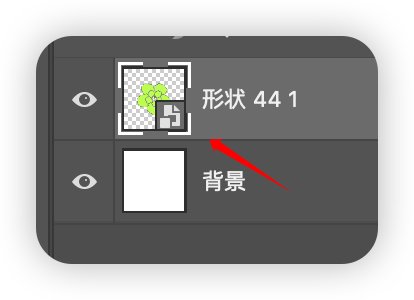
创建智能对象注意事项
当我们点击了一次创建智能对象时,还可以继续点击转换成智能对象,可以创建N个智能对象,此时我们如果想编辑内容的话,此时会有多个智能对象,根据下面编辑内容一层层的往下找到普通图层才可以编辑
编辑内容
在菜单栏中找到:图层 -> 智能对象 -> 编辑内容
这里的编辑内容会弹出一个新的文件,要保存起来才会应用
这里要注意,进到普通图层才可以编辑;
快捷编辑智能对象,我们可以直接点击图层面板中的缩略图,一直点到是普通图层即可编辑
到达编辑图层后,我们也可以继续新增图层来操作了,操作完成后,我们就点击菜单栏中:文件 -> 存储(Ctrl + S)
当我们再次点击编辑这个智能对象的时候,这个智能对像里所有的图层都还在,这也许就是PS智能对象的强大之处吧;可以理解这就是一个PSD文件
通过拷贝创建智能对象
我们使用Ctrl + J 这种复制方法,当我们编辑智能对象时,另一个拷贝或被拷贝的智能对象也是会改变的;但如果使用【通过拷贝智能对象】命令则不收影响
在菜单栏中找到:图层 -> 智能对象 -> 通过拷贝智能对象
保存智能对象图层
在菜单栏中找到:图层 -> 智能对象 -> 导出内容
导出的文件格式是PSB后缀的
置入链接的智能对象
在菜单栏中:文件 -> 置入链接的智能对象
意思是导入的智能对象发生变化时,导入这里也会发生变化
也可以在图层中把链接的智能对象转换成普通的智能对象,当然也要保存文件起来
打包
在菜单栏中:文件 -> 打包
可以单独把链接的智能对象打包到一个文件夹,当然画布最终效果没变化