31. 反相命令、色调分离、阈值、渐变、黑白等调色命令...
反相命令
"反相"(Invert)命令用于将图像中的颜色值反转。具体来说,它将图像中的每个像素的颜色值从 255(白色)变为 0(黑色),从 0(黑色)变为 255(白色),中间的所有灰度值也会相应地反转。这个命令在处理图像、创建特殊效果或进行图像分析时非常有用
在菜单栏中:图像 -> 调整 -> 反相
或者在调整图层中找到
快捷键: Ctrl + i
可以用在图层、蒙版、通道上
色调分离
色调分离(Posterize)是一种调整图像色彩的技术,它通过将图像中的颜色简化为有限的几个级别,来创建一种独特的视觉效果
在菜单栏中:图像 -> 调整 -> 色调分离
或者在调整图层中找到
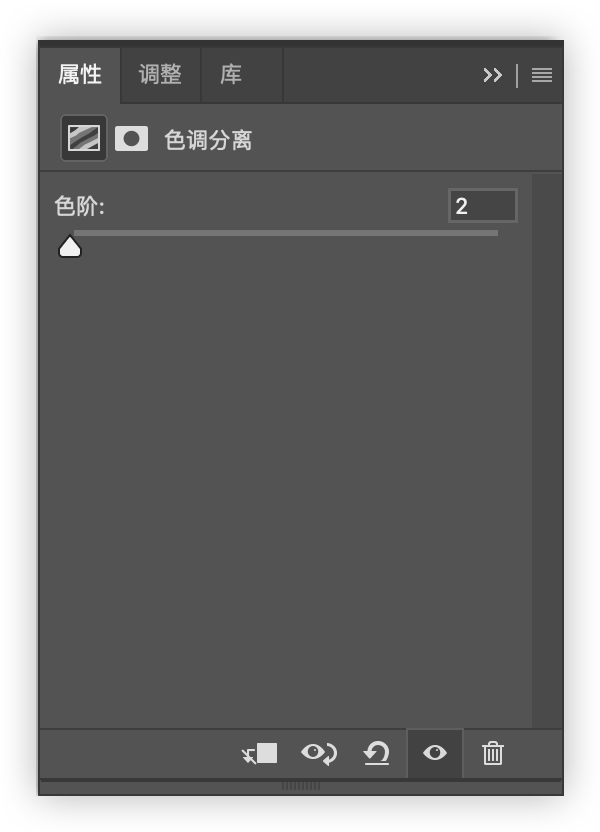
最多可以分离255个色
阈值命令
阈值,又称临界值,是指一个效应能够产生的最低值或最高值。在PS中,阈值命令能将灰度或彩色图像转换为高对比度的黑白图像。通过指定某个色阶作为阈值,所有比阈值亮的像素会被转换为白色,所有比阈值暗的像素会被转换为黑色
在菜单栏中找到:图像 -> 调整 -> 阈值
或者在调整图层中找到
阈值可以用来抠图之类的
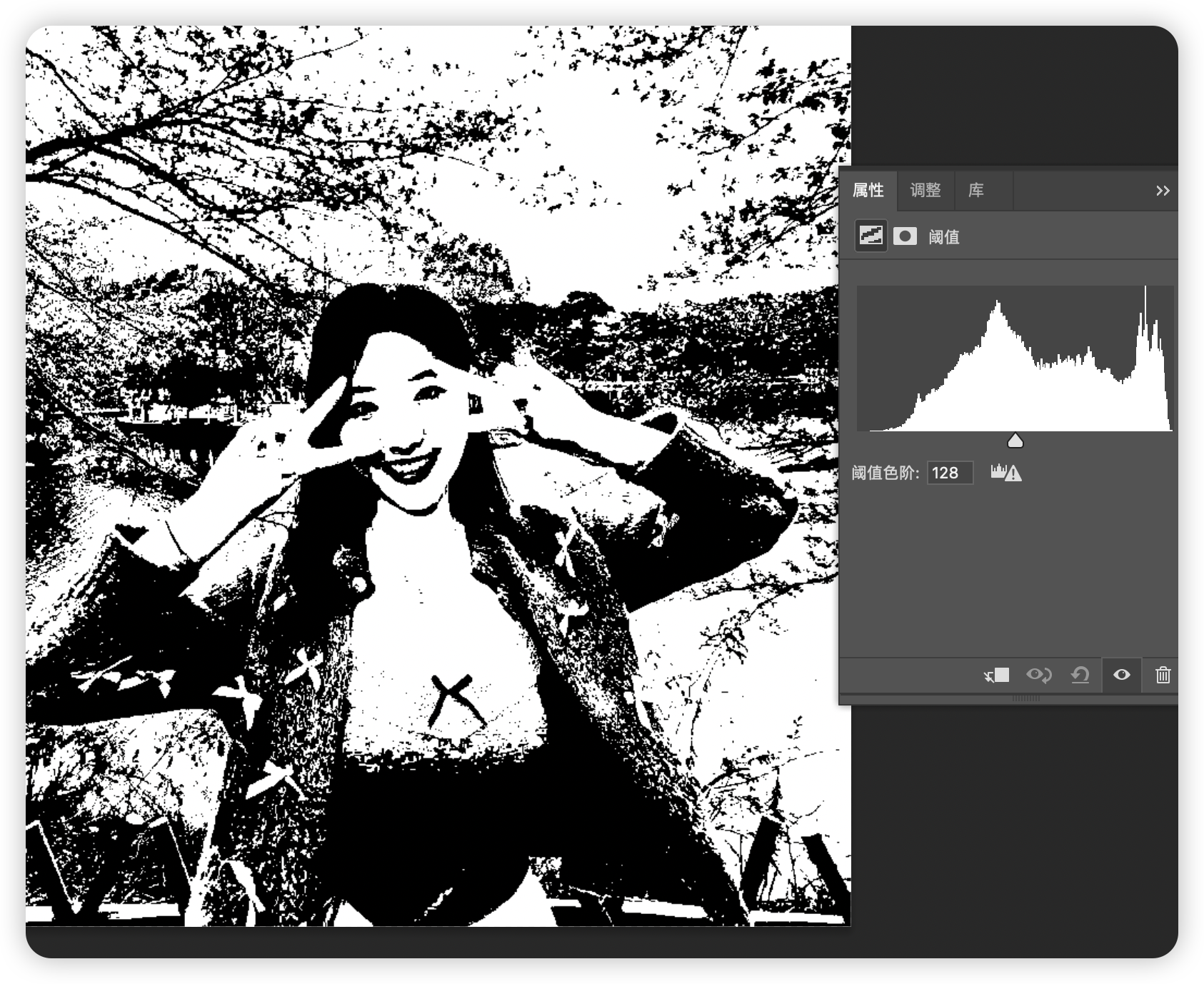
上图中没有转成灰度图像,要不然会更好,我可以在在通道中,选择一个深色的区域,然后把想要抠出来的地方全涂成黑的,其它地方涂成白色的,也能很快选择做出选区
渐变映射
渐变映射会将相等的图像灰度范围映射到指定的渐变填充色。具体来说,它可以将图像中的阴影部分映射到渐变填充的一个端点颜色,高光部分映射到另一个端点颜色,而中间调则映射到两个端点颜色之间的渐变。这样,通过调整渐变映射的参数,用户可以创建出各种独特的图像效果
图像 -> 图像 -> 渐变映射
调整图层也有
应用场景
- 艺术效果创作:渐变映射能够快速优化质量较差的图像,瞬间提升画面质感,形成一个全新的视觉效果。通过调整渐变颜色和参数,用户可以创作出各种独特的艺术效果,如梦幻般的色彩渐变、复古风格等。
- 图像修复与增强:对于受损或质量较差的图像,渐变映射可以用于修复和增强图像效果。通过调整渐变映射的参数,可以修复图像中的瑕疵和缺陷,使图像看起来更加清晰和生动。
- 设计领域应用:渐变映射在设计领域也有广泛的应用。例如,在印刷品、网页设计、界面设计、插画等领域中,渐变映射可以带来强烈的视觉吸引力,使设计作品更加有个性、有趣且引人注目。
黑白
它允许用户将彩色图像转换为黑白(灰度)图像,并提供了进一步控制和优化黑白效果的方式
特点
- 预设使用:黑白命令提供了多种预设,包括默认值、蓝色滤镜、较暗、绿色滤镜、高对比度蓝色滤镜、高对比度红色滤镜、红外线、较亮、最黑、最白、中灰密度、红色滤镜、黄色滤镜以及自定义预设等。这些预设可以帮助用户快速预览可能的黑白效果,并作为调整的起点。
- 目标调整工具:黑白命令中内置了目标调整工具,用户可以在图像上按住并左右拖动该工具,Photoshop将根据原彩色图像上的颜色自动调整颜色滑块,以实现对特定颜色的亮度调整。
- 局部颜色控制:用户可以通过调整红色、黄色、绿色、青色、蓝色和洋红色等颜色通道的滑块,来控制每种颜色在黑白图像中的亮度表现。这允许用户根据需要对图像中的特定颜色进行加深或减淡处理。
- 创建自定义中性明暗关系预设:由于系统自带的预设可能无法完全反映出原图实质的明暗关系,用户可以通过自定义预设来创建一个中性的明暗关系,以便更精准地使用黑白命令。
- 单色调图像效果:在黑白命令对话框中,勾选“色调”选项后,可以选择一个颜色来为灰度图像着色,从而获得单色调图像效果
黑白命令的应用技巧
- 使用预设作为开始点,快速预览可能的黑白效果,并根据需要进行微调。
- 利用目标调整工具在图像上拖动,以实现对特定颜色的亮度调整,使图像更加符合个人审美或创作需求。
- 结合蒙版和图层混合模式,使用黑白调整图层对彩色图像进行局部的加深减淡处理。
- 通过自定义预设来创建一个中性的明暗关系,以便更精准地使用黑白命令进行图像处理。
- 在需要为灰度图像着色时,勾选“色调”选项并选择适当的颜色即可获得单色调图像效果。
匹配颜色
它可以匹配多个图像之间、多个图层之间或者多个选区之间的颜色
在菜单栏:图像 -> 调整 -> 匹配颜色
注意:这个图像的话必须是打开的才行,然后也没有调整图层可以用的;
也可以加上选区匹配
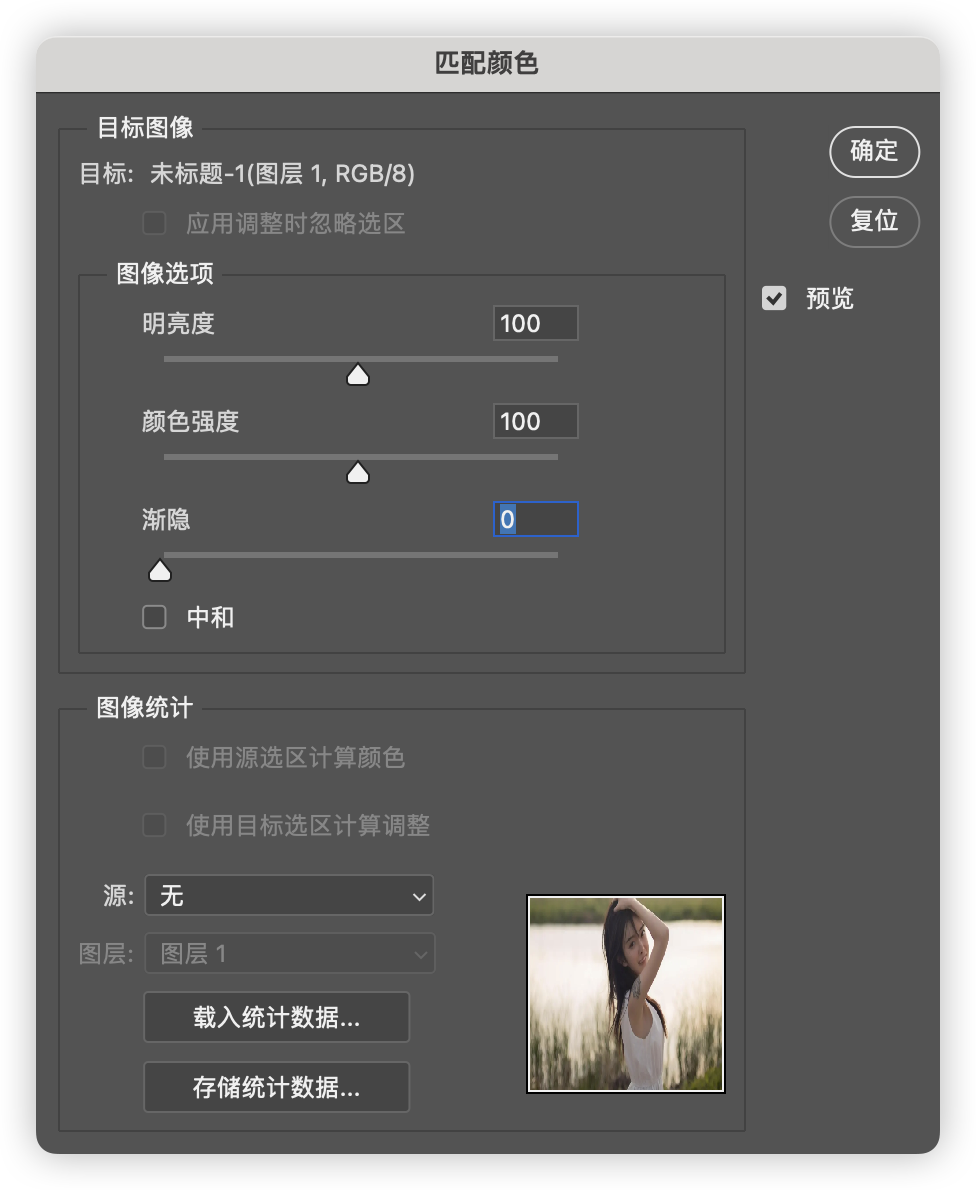
替换颜色
它允许用户选择性地调整图像中的颜色属性,从而实现精确的颜色替换效果
菜单:图像 -> 调整 -> 颜色匹配
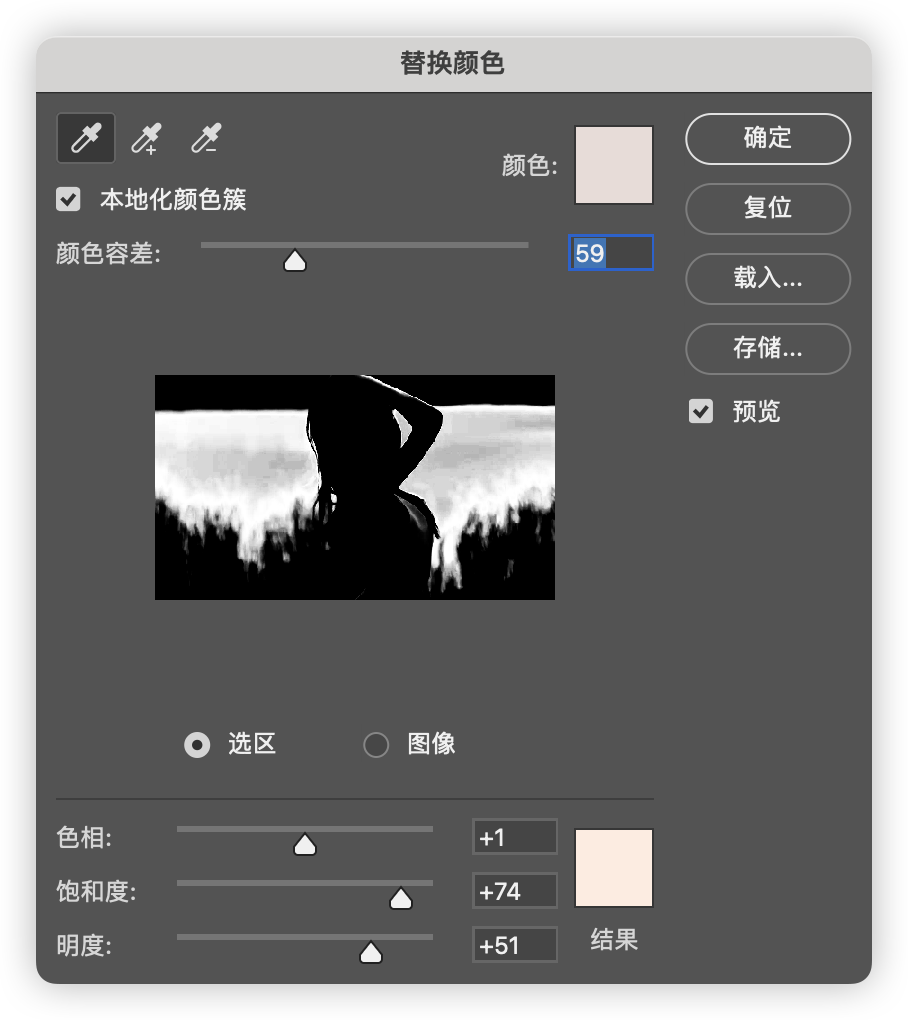
自动色调、自动对比度、自动颜色
在菜单栏:图像下就可以找到这三个命令
这几个命令也可以在色阶的【自动】点击时,按住Ctrl + 自动按钮也可以弹出来
在曲线面板的选项中也可以找到
自动色调:通过自动调整图像的黑色和白色点来优化图像的对比度。它基于图像中最暗和最亮的像素来确定新的黑色和白色基准点,从而改善图像的整体对比度,使暗部更暗,亮部更亮,中间调更加细腻
自动对比度:也是通过调整图像的黑色和白色点来增强对比度,但它更注重于扩展图像的动态范围,让图像看起来更加鲜明和生动
自动颜色:侧重于校正图像中的色彩平衡。它通过分析图像中的中性灰(如灰色、肤色等)来自动调整图像的色彩,去除不必要的色偏,使图像色彩更加自然和准确
应用图像
它允许用户将一个图像(或图像的某个图层、通道)与当前图像(或当前图像的某个图层、通道)进行混合
“应用图像”命令主要用于图像的混合处理,可以将一个图像(源)与当前图像(目标)进行混合,从而创建出各种独特的视觉效果。这个功能在图像合成、人像处理、创意设计等领域有着广泛的应用。
在菜单栏中:图像 -> 应用图像
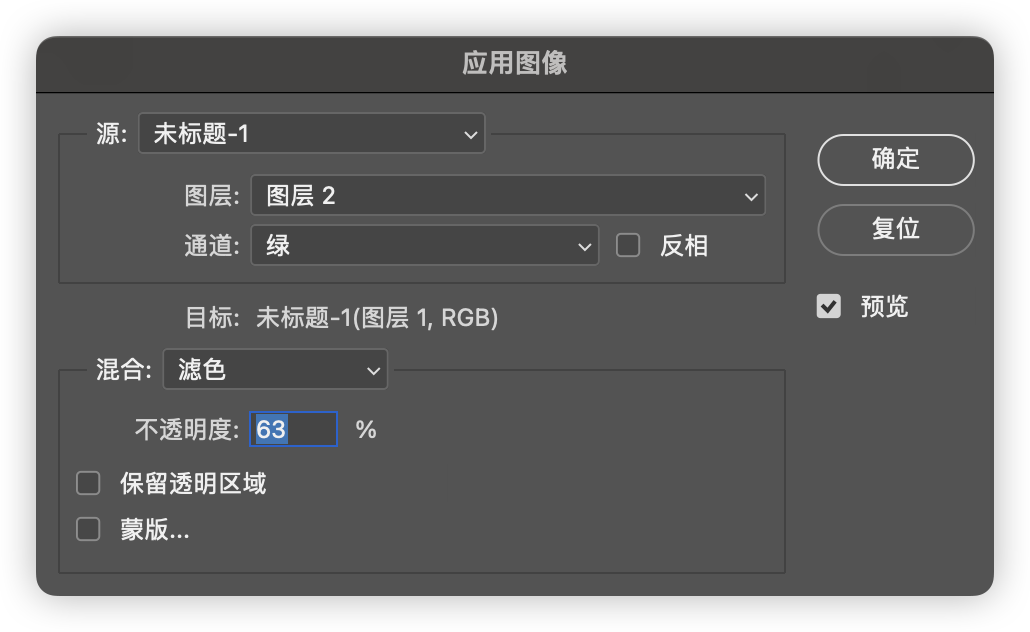
参数设置
- 源:选择要进行混合的图像。
- 图层:选择源图像中要混合的图层。
- 通道:选择源图像中要混合的通道(如RGB、红、绿、蓝等)。
- 混合:选择混合模式,如正片叠底、滤色、强光等。混合模式决定了源图像与目标图像如何混合在一起。
- 不透明度:调整混合后的图像不透明度。
- 缩放:调整源图像的缩放比例。
阴影/高光
它可以帮助你调整图像中阴影和高光部分的细节,从而使图像看起来更加自然和平衡
菜单栏:图像 -> 调整 -> 阴影/高光
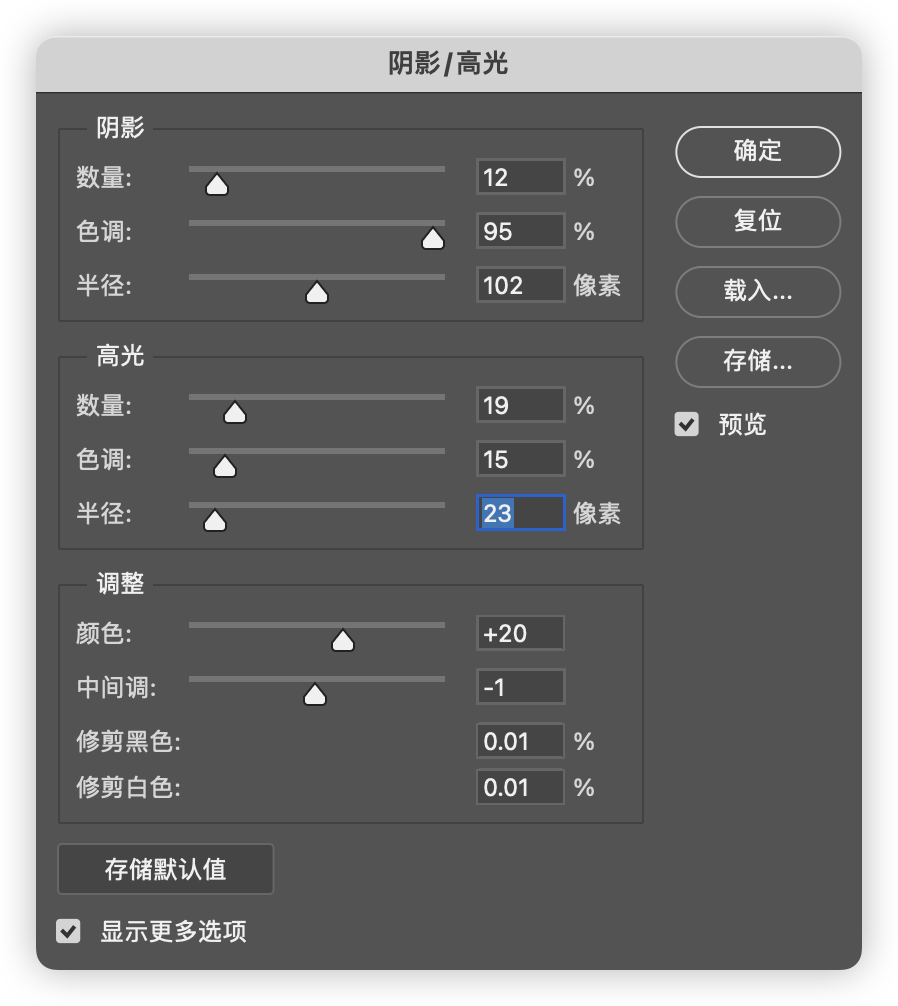
调整阴影部分:
- 阴影数量(Shadows Amount):控制阴影部分的亮度。向右拖动滑块可以增加阴影区域的亮度。
- 阴影色调宽度(Shadows Tone Width):控制阴影调整的范围。向右拖动滑块会扩大调整范围,包括更暗的区域。
- 阴影半径(Shadows Radius):控制阴影边缘的柔和度。向右拖动滑块可以使阴影边缘更柔和,更自然。
调整高光部分:
- 高光数量(Highlights Amount):控制高光部分的暗度。向左拖动滑块可以降低高光区域的亮度。
- 高光色调宽度(Highlights Tone Width):控制高光调整的范围。向左拖动滑块会缩小调整范围,主要影响最亮的区域。
- 高光半径(Highlights Radius):控制高光边缘的柔和度。向左拖动滑块可以使高光边缘更柔和,减少过曝。
调整中间色调对比度:
- 中间色调对比度(Midtone Contrast):调整图像中间色调的对比度。向右拖动滑块可以增加对比度,向左拖动则会降低对比度。
颜色校正:
- 黑白修剪(Black Clip)和白色修剪(White Clip):用于去除图像中最暗和最亮的颜色,使图像对比度更强。
- 修正(Correction):用于调整阴影和高光区域的色彩平衡
HDR色调
HDR色调功能通过扩展图像的亮度和色彩范围,使图像能够展现出更丰富的细节和更逼真的色彩层次。它分析图像中的亮度信息,并对不同亮度区域进行分别处理,将暗部区域提亮,同时防止亮部过曝,从而在一张图像中同时展现出清晰的阴影和高光细节
在菜单栏:图像 -> 调整 -> HDR色调
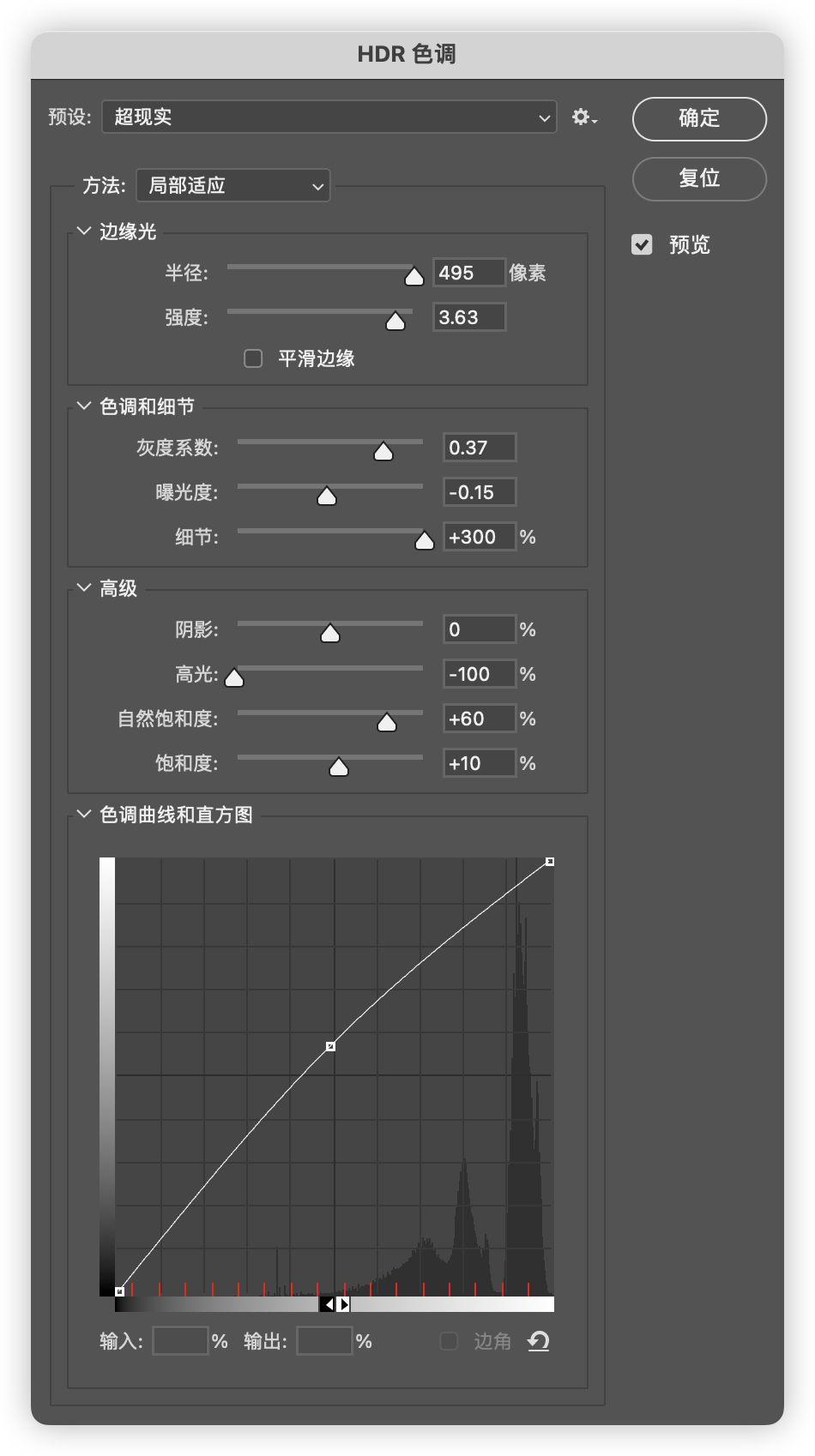
参数设置:
- 半径:决定局部对比度的调整范围。较小的值会产生更细腻的局部对比度调整,而较大的值则会产生更明显的效果,但可能导致图像失真。例如,在处理城市夜景照片时,较小的半径值可以增强建筑灯光的细节,而较大的值可能会使灯光边缘出现不自然的光晕。
- 强度:控制HDR效果的强度。较高的值会产生更强烈的对比度和色彩增强效果,但可能使图像看起来过于夸张。对于一张自然风光照片,适度的强度值可以让山脉的轮廓更加清晰,色彩更加鲜艳;而过高的强度值可能会让画面失去真实感。
- 色调和饱和度:用于调整图像的整体色调和色彩饱和度。例如,将一张湖景照片的色调调整为偏冷色,饱和度增加,可以营造出更加清新、宁静的氛围。
- 灰度系数:影响图像的中间调亮度。在处理人物肖像时,适当调整灰度系数可以使人物的肤色看起来更加自然和均匀
应用场景
- 风景摄影:增强大自然的壮观景色,展现出天空、山脉、河流等元素的丰富细节。
- 建筑摄影:突出建筑物的结构和材质,改善室内外光线差异过大的问题。
- 人像摄影:使人物的皮肤质感更加细腻,眼神更加明亮